- Prodrive For Google And Onedrive Download
- Prodrive For Google And Onedrive Download
- Prodrive For Google And Onedrive For Windows 7
- Prodrive For Google And Onedrive Software
- Prodrive For Google And Onedrive For Mac
- Prodrive For Google And Onedrive For Android
Trusted Mac download ProDrive for Google & OneDrive 3.3.2. Virus-free and 100% clean download. Get ProDrive for Google & OneDrive alternative downloads. ProDrive for Google & OneDrive. ProDrive is a Mac Application for managing Google and One Drive files in an easy manner. This is one of the easiest way to working on Google Drive on Mac. Users will be able to upload and download files from the app without the help of any web browser. ProDrive has this feature where users will be.
The Auto Upload feature lets you upload your traditional and 360 content directly from your camera to the cloud and then view, edit, and share it from any of your devices. Once uploaded, you can use the GoPro app on your mobile device to edit content from the cloud and share it with your friends. Your original files with remain on your camera's SD card until you reformat it.
- Onedrive is no longer available on my Samsung Galaxy camera (not phone). I uploaded 140 photos into google photos and I cannot figure out how to copy them into a folder on onedrive.
- Safely store and share your photos, videos, files and more in the cloud. Your first 15 GB of storage are free with a Google account.
- You might be replacing a broken drive or thinking about upgrading to a faster solid state drive. Whatever you’re planning, it can often be an inconvenience when you’re switching from one hard drive to another, especially if it’s the drive that contains your operating system or important documents and media files.
PRO-TIP: You cannot upload exported videos directly from Quik for mobile to a GoPro Subscription account. Those must be saved locally to your desktop computer and uploaded to your Subscription account manually.
In order to take advantage of this feature, you need:
- An active GoPro Subscription account
- HERO9 Black, MAX, HERO8 Black, HERO7 Black/Silver/White, HERO (2018), HERO6 Black or HERO5 Black or HERO5 Session
- The GoPro App
- Home Wi-Fi network with internet connectivity
Heads Up: Wi-Fi networks that require acceptance of a terms & conditions agreement will not work for Auto Upload.
- Compatible mobile device
- iOS devices: iOS 12 or later
- Android devices: Android version 7 or later
- Supercharger or other compatible wall chargers
- 3GB of free space on the microSD card
Initial Setup:
- Download the GoPro App to your mobile device from the Apple App Store or Google Play.
- Follow the on-screen instructions on the app to connect to your camera.
- If this is the first time you are connecting to the GoPro App, follow the on-screen instructions to subscribe or sign in to GoPro Subscription. Otherwise, tap on the cloud icon next to the image of your camera and follow the instructions.
- The GoPro App will show a list of networks available to the camera. Tap on the one that you would like to use to connect to the network.
- Enter the password for the network that has been chosen. Tap ENTER PASSWORD; the setup process should be completed in about a minute.
- Once the setup process is complete, tap GOT IT.
- Connect your camera to a wall charger with an output of 5V 2A (5V 1A minimum). When the battery is charged, the automatic upload to the cloud will begin.
- Once the upload is complete, the camera's screen will display the completed status and, you'll receive a notification on your smartphone when the media is available to view.
Heads up: Auto Upload is not supported when using captive portals (hotels, coffee shops, etc.)
Subsequent Setups:
- Go capture some content.
- When you're ready to upload, plug in your camera to a wall outlet (if your camera is powered OFF it will power ON at this point).
- Make sure your camera is connected to the Wi-Fi network that you chose during the initial setup. You can verify this by following these steps:
- Power ON the camera (if it isn't already).
- Open the utility drawer by swiping from the top to the bottom of the touch display, then select 'Preferences.'
- Select 'GoPro Subscription' and then tap on 'Networks.'
- You will see a check mark next to the Wi-Fi network to which your camera is currently connected.
- Your camera will then begin auto uploading media to the cloud. The camera screen will show 'Staring Upload' to indicate that the process has started.
- Sit back, relax, and upload!

Heads up: It can take several hours for your content to upload to the cloud from your camera. Upload time varies depending on Wi-Fi upload speeds, file size and number of files.
How long does it take to upload content?
The amount of time necessary to upload your footage is dependent on a number of factors, namely your network speed and amount/size of content. 360 content will take much longer than traditional 2D content, so please be patient when using MAX.HERO6 Black, HERO7 Black/Silver/White, HERO8 Black, MAX, and HERO9 Black Users Only: For fastest uploadspeeds, use the 5GHz WiFi band option located in the Connection Settings. (5GHz-compatible home networking equipment required).
How do I view my media that has been uploaded?
To access your content from the cloud, connect to the GoPro App and tap the media icon next to the image of your camera, then select Cloud Media. Alternatively, you can view the content on the web in your GoPro Subscription Media Library.
What chargers does Auto Upload work with?
You'll need a charger with an output of 5V 1A (5V 2A maximum) to use Auto Upload.
Prodrive For Google And Onedrive Download
Does Auto Upload work when camera is connected to computer via USB?
No. Auto Upload works only when your camera is sufficiently charged and connected to a wall charger.How are time lapse photos uploaded?
If there are more than 100 photos in the sequence, then the photos are converted into a video and uploaded to your GoPro Subscription Media Library.Is the media automatically deleted from my camera after upload?
Prodrive For Google And Onedrive Download
No, your original footage will remain on the SD card, in it's original format.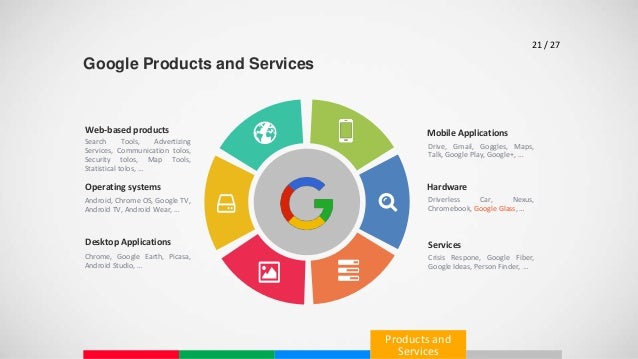
If I stop an upload, what happens to the content that was already uploaded?
Content that is already uploaded is available in your GoPro subscription account. Should you opt to continue the upload process at a later time, the camera will begin uploading the next file on your SD card. You should not find duplicates or partial files in your GoPro Subscription Media Library.How do I know if my camera is currently uploading if I'm away from my camera?
You will receive a notification on your smartphone when the media is available to view. As an alternative, you can check the upload status in the GoPro App (GoPro subscription settings > Upload Status) or on the web.How do I know my camera was successfully configured for Auto Upload?

HERO9 Black:
- Swipe down to access dashboard
- Swipe left to get to Preferences
- Confirm that 'GoPro Subscription' is the first option in the list (if you don't see GoPro Subscription, then Auto Upload it has not yet been configured).
GoPro MAX, HERO8 Black, HERO7 Black, Silver, White
- Swipe down on the touch display, then tap 'Preferences.'
- Confirm that 'GoPro Subscription' is the first option in the list (if you don't see GoPro Subscription, then Auto Upload it has not yet been configured).
Prodrive For Google And Onedrive For Windows 7
- Swipe down on the touch display, then tap 'Connections.'
- Scroll down to confirm that 'Auto Upload' appears in the list (if you don't see Auto Upload, it has not yet been configured).
- Swipe down on the touch display, then tap 'Connections.'
- Scroll down to confirm that 'Auto Upload' appears in the list (if you don't see Auto Upload, it has not yet been configured).
- Swipe down on the touch display, then tap 'Connections.'
- Scroll down to confirm that 'Auto Upload' appears in the list (if you don't see Auto Upload, it has not yet been configured).
Prodrive For Google And Onedrive Software
- Press the Menu button to turn on the display, then press it repeatedly to navigate to 'Connection Settings.'
- Press the Menu button until you get to 'Auto Upload' (if you don't see Auto upload, it has not yet been configured).
Prodrive For Google And Onedrive For Mac
Heads Up: In the event that you have repeated difficulties with set up (and all requirements are met), please perform a factory reset on your camera and attempt the set up process again.
How can I enable/disable this feature?
Prodrive For Google And Onedrive For Android
- HERO9 Black, HERO8 Black, MAX, HERO7 Black/Silver/White: Swipe down on the touch display, then tap Preferences > GoPro Subscription > Auto Upload.
- HERO (2018): Swipe down on the touch display, then tap Connections > Auto Upload.
- HERO6 Black: Swipe down on the touch display, then tap Connections > Auto Upload.
- HERO5 Black: Swipe down on the touch display, then tap Connections > Auto Upload.
- HERO5 Session: Press the Menu button to turn on the display, then press it repeatedly to navigate to Connection Settings > Auto Upload.
- All Supported Cameras: You can also change settings with the GoPro app. Tap the cloud icon next to the image of your camera to change Auto Upload settings.
