Upload files
Download files
Sharing files
Delete filesDirect to File Microsoft Integration
Introduction
Citrix Files for iOS allows you to browse files and folders from your Citrix Files account.
Download it today!
Supported Localization: German, French, Spanish, Japanese, Simplified Chinese, Korean, Dutch, Polish, Russian and Portuguese.
Requirements
- iOS 10.0 and later
- Compatible with iPhone, iPad, and iPod Touch
| TIP! ShareFile for iOS is now Citrix Files for iOS. In the short term, you may notice some screens that continue to reference ShareFile. We will continue to update these screens over time. |
Instructions
Getting the App
Download the Citrix Files App
The following steps explain how to download Citrix Files for your device and log into your Citrix Files account.- Open the App store application on your device.
- Search for Citrix Files.
- Click Get.
- Click the Citrix Files icon to open.
- Enter your Citrix username and password.
Basic Operations
Create a folder
- Open Personal or Shared Folders where you want to create a new folder.
- Click the + blue circle to open the menu. The menu displays.
- Select Create Folder from the menu. The Create Folder screen displays.
- Enter a name for the new folder and any notes in the corresponding sections.
- Tap Create Folder. The new folder window displays.
Upload files
- Navigate to the folder where you want to add files.
- Click the + blue circle to open the menu. The menu displays.
- Tap Upload Photo or Video.
- Choose an existing file to load or tap Take a Photo (or Video) on your device.
NOTE: You may be asked to allow Citrix Files to access your Photos - Select the items you want to upload. Click Next.
- Tap Upload.
NOTE: You may change the default File Prefix.
Download files
- Navigate on your to device to the folder holding the file(s) you want to download.
- Tap the file. The download begins immediately.
- Go to your Photo app to view the downloaded file.
Sharing files
- Navigate on your device to the folder holding the file(s) you want to share.
- Tap the ellipses (..).
- Select Share from the menu.
- The following screen allows you to select either Email with Citrix Files or Get a Link. To use Email with Citrix Files feature, go to the next step. If you want to use the Get a Link feature, skip to step 10.
- Click Email with Citrix Files.
- Enter a Recipient for your message. You can enter an email address manually, or select users from your address book.
- Enter a Subject for your message. You may enter additional text in the Body of your message if needed.
- Edit Message Options allows you to customize the following:
- Send me a copy of this email - Receive a copy of the email message
- Email me when files are accessed - Receive a notification email when the file is Viewed or Downloaded
- Require recipients to log in - Require that recipients log in with their Citrix account. If your recipient is not already a user on your account, they will be required to create a username and password before accessing the file.
- Access expires - Set how long you want the download link to be accessible. If sending a file stored on your computer, this will default to the default length of time files may remain in the File Box
- Accesses per user - Limit the number of views or downloads
- Always link to the latest version of the file - This feature is only available to users with File Versioning enabled.
- Click Share when ready. A 'File shared' message appears at the bottom of the screen.
- Select Get a Link. Note that you can choose either the iOS messaging app or the email app to send. For this, we will use the email application.
- Select Mail. The new message screen displays with the shared file link preloaded in the body.
Delete files
- Navigate on your device to the folder holding the file(s) you want to delete.
- Tap the ellipses (..).
- Select Delete from the menu. A confirmation screen displays.
- Tap the red Delete on the confirmation screen to delete the file.
Direct to File Microsoft Integration
You may open, edit, export, copy, and save files stored on Citrix Files within Microsoft Office 365 apps. Steps may vary based on the app you choose.
To open your file with a Microsoft Office app, select the item in Citrix Files and select the Open in Microsoft.. Samsung monitors driver. option. In order to access files stored on your Citrix Files account, you must first add Citrix Files as a location. Enable Citrix Files as a storage provider on the Account menu, or by navigating to the Open menu and selecting Add a Service. Nvidia modems driver download for windows 10. You may now select Citrix Files as a location. Once you have verified your credentials you may browse your account and select your file to open via the Microsoft app.
NOTE: This feature is not supported in MDX environments.
Once you have finished working on your file, save your changes. The updated version will automatically be uploaded back to Citrix Files.
NOTE: Oqo driver download for windows 10. App Extensions are a feature of iOS 8. Please update your iOS to utilize this feature. This feature can only be used to open files stored in the Citrix cloud. On-prem files are not currently supported.
Additional Resources
iOS - Apple
Disclaimer
- AirPlay
- Lighting to VGA adapter
- Lighting Digital AV Adapter (this has NOT been tested but should work)
Now you are ready to enable the option in Citrix receiver. (This option is Disabled by default)
Settings > Display Options > External Display
Once the option has been enabled you should now be able to see what is on the iOS's devices screen on your external display.
If you wish to then use your iOS device strictly as a keyboard or a touchpad for maneuvering around your external display you simply need to enable
 Presentation Mode under External display (This option is Disabled by default)
Presentation Mode under External display (This option is Disabled by default)Settings > Display Options > Presentation Mode
NOTE: The Presentation mode option only becomes available when External Display is enabled.
External display is not recommended on anything lower than an iPad-Air or iPhone 5c due to the amount of processing power required by the device.
Auto-Fit Screen - The Auto-fit Screen setting crops the session screen to the display size of iPhone. On iPad, Auto-fit Low/Medium/High will adjust the resolutions as 768x1024/1152x1536/1536x2048 and make applications and desktops fit the screen.
Settings > Display Options > Auto-fit Screen (on iPhone)
Settings > Display Options > Auto-fit Low/Medium/High (on iPad)
Extended Keyboard - is the ability to use all windows key combinations in your Citrix session that the iOS virtual keyboard does not provide for example the key combination Shift + F2 which is commonly used to break out of seamless windows and requires the use of the Windows function keys F1, F2, F3, etc…
Each individual keyboard combination can be enabled or disabled through the extended keyboard option. (Most of these combinations are Disabled by default)
Settings > Keyboard Options > Extended Keys
Use Custom Keyboards - this option is available for users who would like to use a full physical keyboard rather than the virtual keyboard of the iOS device and is typically connected with the devices Bluetooth pairing option. (This option is Disabled by default)
Settings > Keyboard Options > Use Custom Keyboards
NOTE: This feature when enabled since it is an external device as noted by the above pop-up message is less secure than using the iOS devices virtual keypad so please keep that in mind.
Audio - If your organization enables audio for mobile devices, listen to audio from meetings, training sessions, and webinars with applications in Receiver by enabling the Audio setting. This setting lets you listen only. Receiver for iOS does not offer bi-directional audio.
Setting > Audio
Session Sharing - is the ability for a single user session to host multiple applications. This option is always set to enabled as it usually provides a better user experience.
helpful if you needed to disable session sharing just for a specific iOS user and not all users. (This option is Enabled by default)
Settings > Advanced > Session Sharing
Auto-add favorites - The option creates a shortcut for any application that is launched by the user for easy access the next time they launch their Citrix receiver it will be listed as a favorite for receiver so they do not have to browse to find the application again. (This option is Enabled by Default)
Settings > Advanced > Session Sharing > Auto-add favorites
WorkSpace control - allows users to roam from 1 device to another and have their existing session follow them. While the iOS receiver does not support all of the functions of WorkSpace control it does support the following (These options are Disabled by default)
Settings > Advanced > WorkSpace Control
Which has the following 2 options:
- Reconnect during account logon
- Reconnect during refresh
Reconnect during refresh - Will automatically reconnect a user to an existing session if it exists during a refresh on a different device logged in with the same user account.
Caffeine - allows the iOS device not to go into a sleep mode which the Citrix receiver is in use, so for example if the user is idle for 'X' amount of time the iOS device will not shut the screen off. (This option is Disabled by default)
Settings > Advanced > Caffeine
Smartcard Support
This setting is for in-session smartcard recognition. Receiver for iOS 7.x provides support for SITHS smart cards for in-session connections only.
Settings > Advanced > Enable Smart card
Smartcard Support for authentication - allow users to connect to a Citrix environment using their company's smartcard accompanied by a pin number. This feature while available is only supported by the following products and configurations : (This option is Disabled by default )
NOTE: The option has to be configured during the setup of the account for the iOS device, if not selected you must create the account again to add smartcard support.
- iOS 7.1 support
- SHA2 certificate support
- Support for single FQDN access implementation
- Precise Biometrics Tactivo for iPad Mini Firmware version 3.8.0
- Precise Biometrics Tactivo for iPad (4th generation) and Tactivo for iPad (3rd generation) and iPad 2 Firmware version 3.8.0
- BaiMobile® 301MP and 301MP-L Smart Card Readers
Supported VDA Smart Card Middleware:
- ActiveIdentity
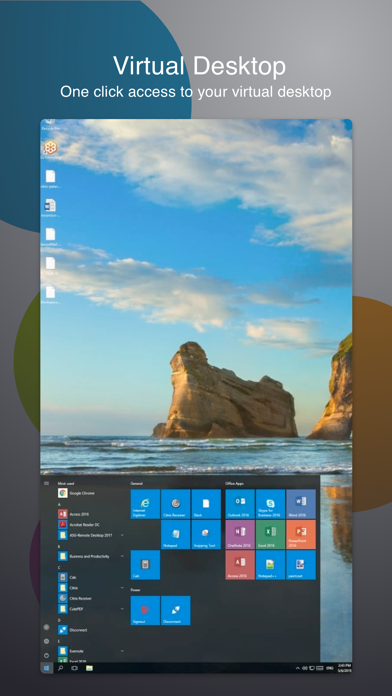 Supported smartcards:
Supported smartcards: Does Citrix Work On Ipad Pro
- PIV cards
- Common Access Card (CAC)
- Smartcard authentication to NetScaler Gateway with StoreFront 2.x and XenDesktop 5.6 and later or XenApp 6.5 and later.
The Citrix X1 mouse - is the only mouse that will allow you to smoothly operate your virtual windows sessions. It supports right click, left click, scrolling , all the typical mouse operations now available in a Citrix session.
Once you have purchased the device and paired it to your iOS device using Bluetooth the next thing you need to do is enable it in Citrix Receiver. (This option is

Ipad Pro Citrix Workspace External Monitor
Disabled by default)Settings > Citrix X1 Mouse
Does Citrix Receiver Work On Ipad Pro
Once enabled start your Citrix session and you will now be able to use the Citrix X1 mouse with your applications even a published desktop.
NOTE: For full details on this product and how to buy 1 refer to the following document.
Citrix X1 Mouse
iOS Receiver Logging - this option is avalible to help Citrix technical support troubleshooting issues with the Citrix iOS receiver when connecting to a XenApp/XenDesktop environment. (this option is Disabled by default)
NOTE: There is an existing article that goes into detail on how to set this up so I will only be showing the location where it can be enabled if needed.
 For full details please review
For full details please reviewCTX136380 - How to Enable and Collect Advanced Logs for Receiver for iOS
Settings > Support > Log Options
